Fixed assets must have a depreciation book to record
depreciations to the fixed assets.
(These series are based on Microsoft Dynamics NAV 2017).
Set up depreciation books on the depreciation book card. To
open the list of depreciation books in the navigation pane, click Departments > Financial Management >
Fixed Assets > Depreciation Books. In the Depreciation Book List window,
select the COMPANY depreciation book and then click Edit.
You can set up multiple depreciation books to accommodate
your business needs (such as tax and financial statements).
After you have set up depreciation books, you can attach one
or more depreciation books to an asset, and then set up additional information
in the FA Depreciation Books window. For each depreciation book, you must
define the terms and conditions, such as integration with general ledger. (If a
depreciation book is integrated with the general ledger, all transactions
posted to that depreciation book are also posted to specific general ledger
accounts.)
To Set up a new depreciation books, click Departments > Financial Management >
Fixed Assets > Depreciation Books. The Depreciation Book Card contains
four fasttabs:
·
General Fasttab
·
Integration Fasttab
·
Duplication Fasttab
·
Reporting Fasttab
Fill in the following fields: (Not all are mandatory)
General Fasttab
· Code:
This field contains the code of the depreciation book that identifies it in the
program. For example, STANDARD.
· Description:
Specifies the purpose of the depreciation book. Such as Steel Company Book.
· Default
Final Rounding Amount: This field contains the final rounding amount to use
if the Final Rounding Amount field in the FA Depreciation Books window is
empty. If the remaining book value after the last calculated depreciation is
less than the amount in this field, the remaining value is added to the last
depreciation. This makes sure that the fixed asset is fully depreciated over
its depreciable lifetime.
· Default
Ending Book Value: This field specifies the ending book value to use if the
Ending Book Value field in the FA Depreciation Books window is empty. This
feature prevents the asset from being fully depreciated. The ending book amount
is subtracted from the last depreciation to prevent a book value of zero. If
the book value is greater than zero after the last depreciation, for example,
because of a rounding problem or because a salvage value exists, the ending
book value is ignored.
·
Disposal
Calculation Method: This field defines the method of disposal calculation.
Select the field to select one of the following two methods: Net: The program
calculates the profit or loss and then posts this amount to the gains on
disposal account or the losses on disposal account. Gross: The profit or loss
is not posted to a single amount. Profit or loss is the difference between the
opposite entries to the sales account on disposal (credit) or book value on
disposal (debit).
·
Subtract
Disc. In Purch. Inv.: When this check box is selected, the line and invoice
discounts are subtracted from the acquisition cost posted for the fixed asset.
The line and invoice discounts are posted to the account contained in the
Purch. FA Disc. Account field in the General Posting Setup window.
·
Allow
Correction of Disposal: Select this check box if you want to correct fixed
ledger entries of the type Disposal or cancel entries connected with disposal.
·
Allow
Changes in Depr. Fields: When this check box is selected, the depreciation
fields in the FA Depreciation Books window can be changed after you have posted
entries.
·
VAT on
Net Disposal Entries: Select this check box when you sell a fixed asset
with the net disposal method. In this case, the VAT fields in the general
ledger entries will be filled in.
·
Allow
Identical Document No.: Select this check box if you want to allow
identical document numbers in the depreciation book.
·
Allow
Indexation: Select this check box if you want to allow indexation of FA
ledger entries and maintenance ledger entries that are posted to this
depreciation book. Afterward, the Index Fixed Assets batch job indexes the
fixed assets, which are linked to a specific depreciation book. The batch job
creates entries in a journal based on the conditions that you specify. You can
then post the journal or adjust the entries before posting, if it is necessary.
·
Allow
Depr. Below Zero: When this check box is selected, the program continues to
calculate periodic depreciation when the Calculate Depreciation batch job is
running even if the book value of the fixed asset is zero or negative.
·
Allow
more than 360/365 Days: When this check box is selected, the fiscal year
can have more than 360 depreciation days. If you do not select this check box
and the fiscal year has more than 360 days, the program displays an error
message.
·
Use FA Ledger
Check: When this check box is selected, the program performs the following
checks before posting a journal line: • Acquisition cost is the first entry
(when the FA posting date is used). • Acquisition cost is entered as debit
(when the FA posting date is used). • Disposal, if any, is the last entry. •
Book value has a debit balance unless the Allow Depr. Below Zero check box is
selected on the depreciation book card. • Accumulated depreciation, salvage
value, and accumulated sales price are all credit balances. • Write-down,
Appreciation, Custom 1, and Custom 2 entries match the setting in the Sign
field in the FA Posting Type Setup window. If you clear this check box, the
program performs only the first two checks : • Acquisition cost is the first
entry (when the FA posting date is used). • Acquisition cost is entered as
debit (when the FA posting date is used).
·
Use
Rounding in Periodic Depr.: When this check box is selected, the program
rounds depreciations to whole numbers.
·
Use Same
FA+G/L Posting Dates: When this check box is selected, the posting date and
FA posting must be the same on a journal line before posting. If you do not
select this check box, you must enter both dates separately.
·
Fiscal
Year 365 Days: If you select this check box, the Calculate Depreciation
batch job uses the calendar year of 365 days instead of the standardized year
of 360 days.
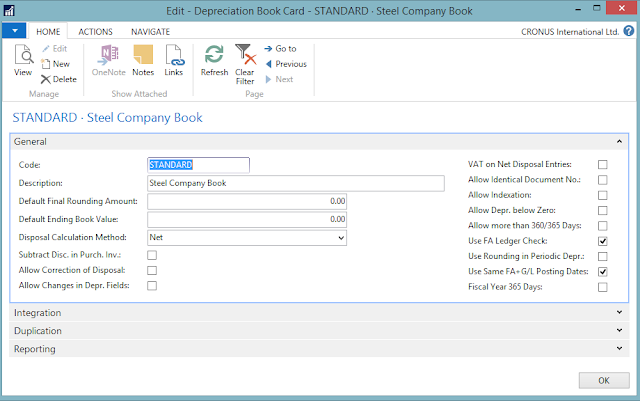 |
| Fig 1: FA Depreciation Book - General |
Integration
Fasttab (G/L Integration)
The Integration FastTab specifies entries to integrate with
the general ledger. For each depreciation book, you can define what kind of
transactions or posting types that you want to be integrated with or posted to
the general ledger. You can also choose to integrate the different kinds of FA
postings to G/L per depreciation book, because Microsoft Dynamics NAV 2017 lets
you select which specific posting that you want to be integrated in a
depreciation book. The company makes its own decision about how to set up
depreciation books and whether using multiple depreciation books is suitable
for the business.
Select the fields of the relevant posting type or types of
FA transactions that should integrate with the general ledger.
If G/L integration is set, the specified transactions are
posted by the FA G/L journal. If G/L integration is not set, the fixed asset
transactions are posted by the FA journal.
·
Acquisition Cost
·
Depreciation
·
Write-Down
·
Appreciation
·
Custom 1:
·
Custom 2:
·
Disposal
·
Maintenance
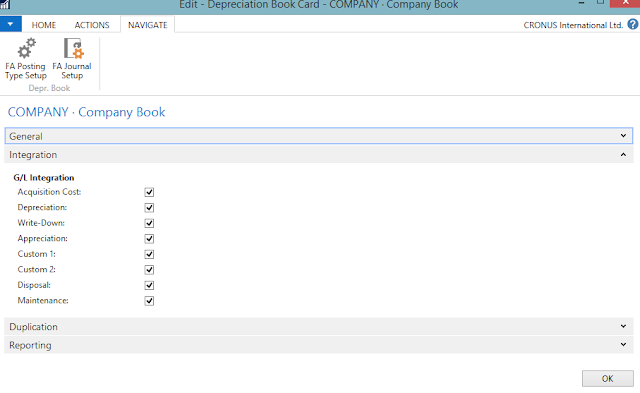 |
| Fig 2: FA Depreciation Book - Integration |
Duplication
Fasttab
Use the Duplication FastTab to indicate duplicate entries in
other depreciation books.
Duplication is useful when a company uses multiple
depreciation books. When duplication is set up, Microsoft Dynamics NAV 2017 creates
the same entries for all the books. This reduces data entry time.
·
Part of Duplication List: Specifies whether to
indicate that entries made in another depreciation book should be duplicated to
this depreciation book.
·
Use FA Exch. Rate in Duplic.: Specifies whether
to use the FA Exchange rate field when you duplicate entries from one depreciation
book to another.
·
Default Exchange Rate: Specifies the exchange
rate to use if the rate in the FA Exchange rate field is zero.
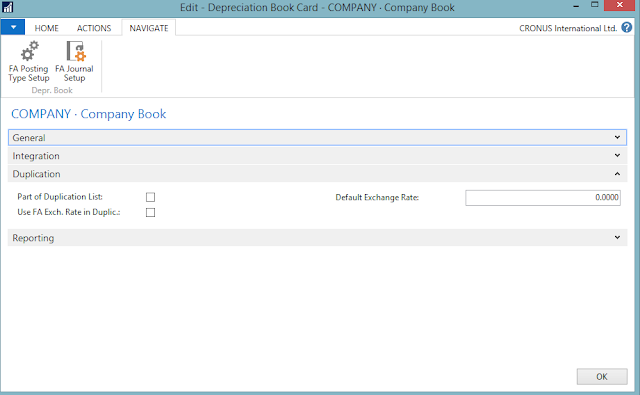 |
| Fig 3: FA Depreciation Book - Duplication |
Reporting Fasttab
(Use Additional Currency exchange rate)
You can set up whether an additional foreign currency rate
is enabled for the transactions posted to this depreciation book.
·
Acquisition Cost
·
Depreciation
·
Write-Down
·
Appreciation
·
Custom 1
·
Custom 2
·
Disposal
·
Maintenance
Records Acquisition Cost or Depreciation or write down or appreciation
or Custom 1 or Custom 2 or disposal or maintenance Transactions in the general
ledger in both LCY (Local currency) and any additional reporting currency.
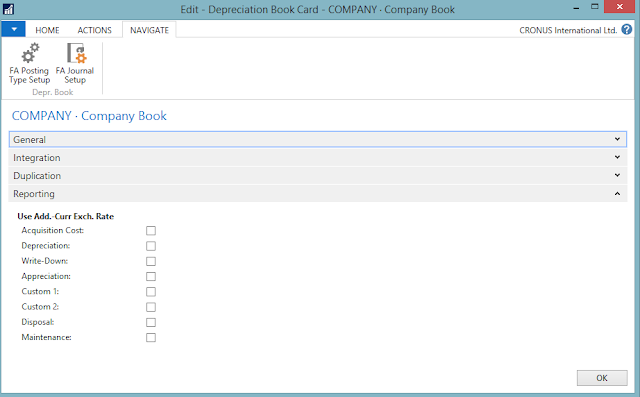 |
| Fig 4: FA Depreciation Book - Reporting |
FA Posting Type
Setup
Set up the FA posting types to define how Microsoft Dynamics
NAV 2017 manages the Write-down, Appreciation, Custom 1, and Custom 2 posting
types that are used when you post to fixed assets. Write-down is used to write
down an asset when its value has decreased. An example is a machine that is
damaged but can still be used. The book value of a fixed asset is reduced by
posting a write-down entry. Appreciation is an increase in the value of a fixed
asset, typically land and buildings. It can also be used for a fixed asset such
as an oil platform, for which value increases because of an increase in demand
for the item. For each depreciation book, you can set up how you want to handle
various FA transactions for each FA posting type. For example, you can
configure whether the posting should be a debit or credit and whether the
posting types should be included in the depreciable basis or if it should be
part of a gain or loss calculation.
When you create a depreciation book, Microsoft Dynamics NAV
2017 automatically creates a default setup of four lines (one for each FA
posting type) in the window. You cannot add or delete lines on this page.
However, the existing lines can be changed if it is necessary.
To open the FA Posting Type Setup page, in the Depreciation
Book Card window, click the Navigate FastTab, and then click FA Posting Type
Setup.
The FA Posting Type Setup window contains the fields for
each FA posting type
·
Part of a Book Value: Select this field to
specify that entries posted with the type in the FA Posting Type field will be
part of the book value.
·
Part of Depreciable Basis: Select this field to
specify that entries posted with the type specified in the FA Posting Type
field will be part of the depreciable basis.
·
Include in Depr. Calculation: Select this field
to specify that entries posted with the type specified in the FA Posting Type
field must be included in periodic depreciation calculations.
·
Include in Gain/Loss Calc.: Select this field to
specify that entries posted with the type specified in the FA Posting Type
field must be included in the calculation of gain or loss for a sold asset. The
gain or loss is calculated in the Gain/Loss field in the FA Depreciation Books
window.
·
Reverse before Disposal: Select this field to
specify that entries posted with the type specified in the FA Posting Type
field must be reversed (that is, set to zero) before disposal.
·
Acquisition Type: Select this field to specify
that entries posted with the type specified in the FA Posting Type field must
be part of the total acquisition for the fixed asset in the Fixed Asset - Book
Value 01 report.
·
Depreciation Type: Select this field to specify
that entries posted with the type specified in the FA Posting Type field must
be regarded as part of the total depreciation for the fixed asset. Usually
Depreciation, Write- Down, and Custom 1 are regarded as depreciation types.
·
Sign: Select this field to specify whether the
type in the FA Posting Type field (Write-down, Appreciation, Custom 1, or
Custom 2) on this line should be a debit or a credit. Select the field and
select one of the options Blank, Debit, and Credit. When posting elsewhere,
Microsoft Dynamics NAV 2017 checks that the amount to be posted to the FA
posting type is entered correctly, as either a debit or credit, according to
what you have defined in this field. Value Blank means that no check is
performed.
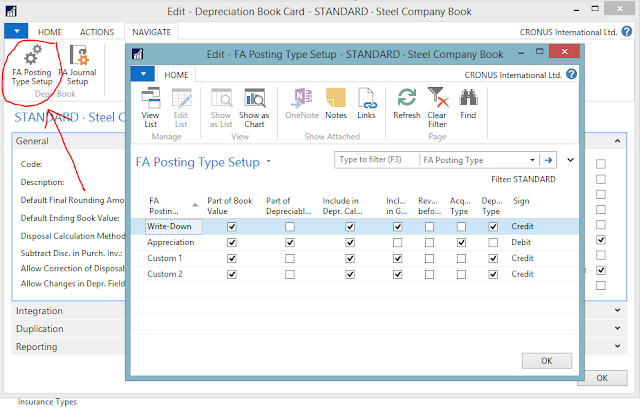 |
| Fig 5: FA Posting Type Setup |
FA Journal Setup
The FA Journal Setup page in Microsoft Dynamics NAV specifies the default setup of the
FA general ledger journal, the FA journal, and the insurance journal templates
and batches that you can use in Microsoft Dynamics NAV 2017 when you have to
duplicate lines from one depreciation book to another, create journal lines by
running a batch job such as the Calculate Depreciation or Index Fixed Assets
batch jobs, and duplicate acquisition-cost entries in the insurance journal.
To open the FA Journal Setup page, in the Depreciation Book
Card window, click the Navigate, and then click FA Journal Setup.
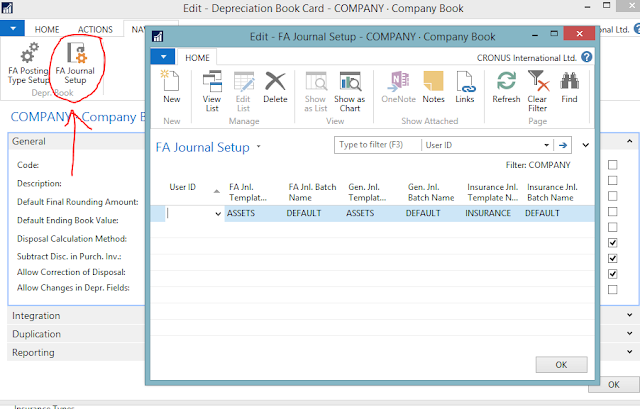 |
| Fig 6: FA Journal Setup |
Depreciation Book
Card Batch Jobs
On the depreciation book card, you can run the following
four batch jobs:
Create FA Depreciation Books – automatically creates the
necessary depreciation for one or more fixed assets. You can create empty fixed
asset depreciation books, for example, for all fixed assets, when you set up a
new depreciation book. You can also use an existing fixed asset depreciation
book as the basis for a new book.
Copy Depreciation Book – copies entries as a batch job
from one depreciation book to another. The entries are not posted to the new depreciation
book—they are inserted as lines either in the FA G/L journal or in a FA
journal, depending on whether the new depreciation book has activated G/L
integration.
Cancel FA Ledger Entries – cancels an incorrect
depreciation entry if you posted incorrect fixed asset transactions. Later, you
can post the correct amount of depreciation by running the Calculate
Depreciation batch job again. You can also find this batch job in the FA Ledger
Entry and the FA Register windows. Canceling incorrect FA ledger entries makes
sure that the fixed asset amounts are shown correctly in statistics windows and
reports.
Copy FA Entries to G/L Budget – copies entries as a batch
job from the Fixed Assets to budget entries. If more information has to be included,
you can select the additional fields that you want to include in the batch job
on the Options tab or Fixed Asset tab.
To access the batch jobs, open the Actions FastTab in the Depreciation Book Card window, and then in the ribbon, in the Functions group, select the relevant batch job.
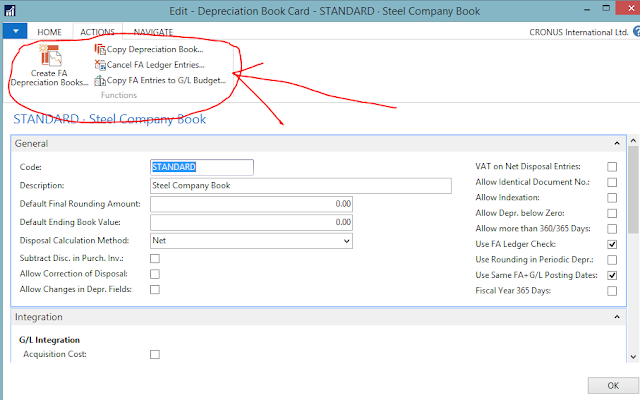 |
| Fig 7: Depreciation Book Card Batch Jobs |
These are the major setups carried out before posting fixed assets transaction in Microsoft Dynamics NAV.
You can leave a comment or question in the comment section below or visit us at www.adroitltd.com or www.facebook.com/Adroit.ASL/ - Microsoft Dynamics NAV Uganda.
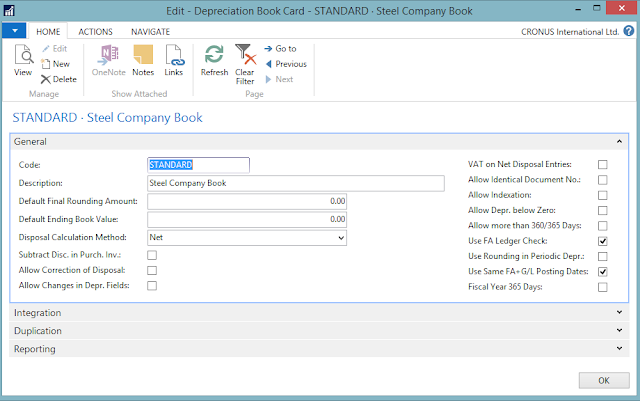
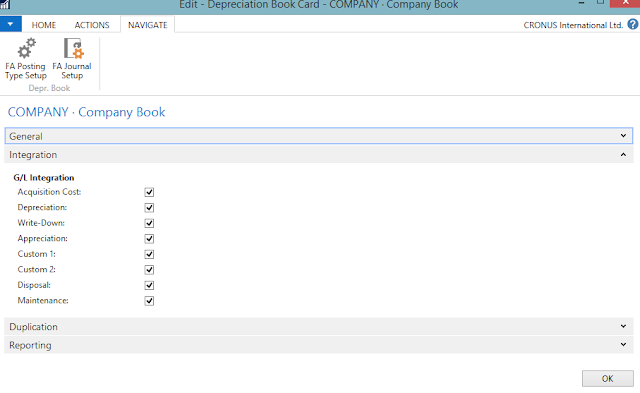
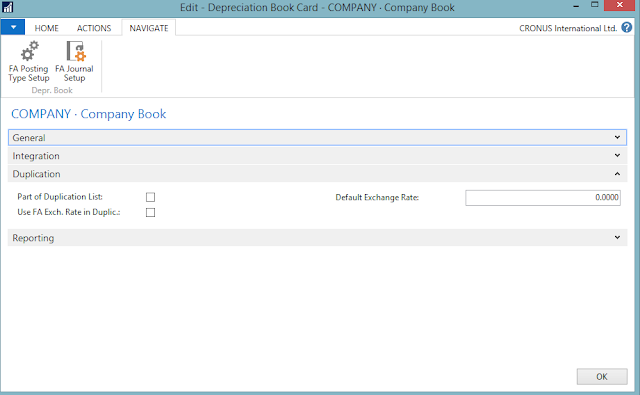
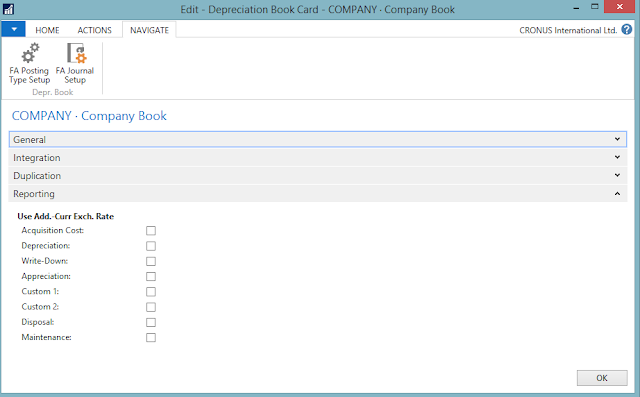
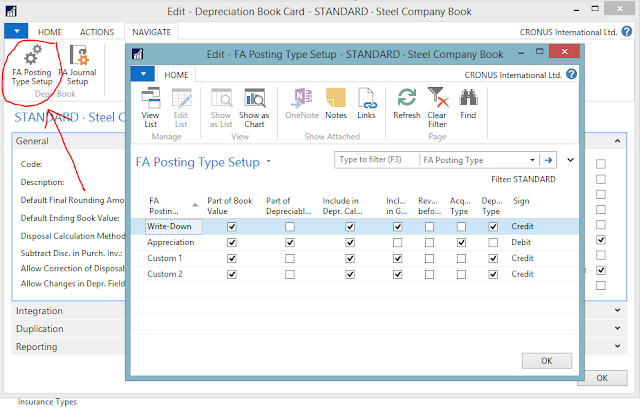
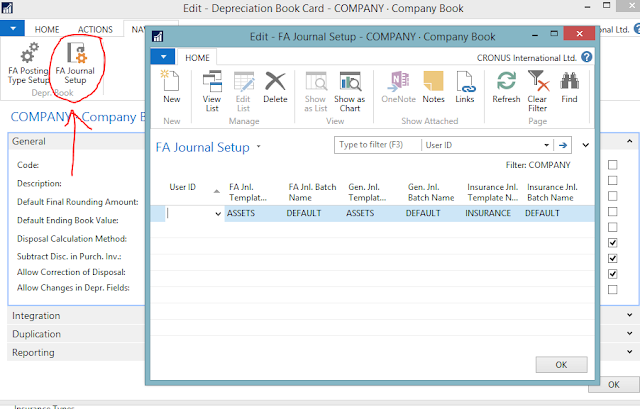
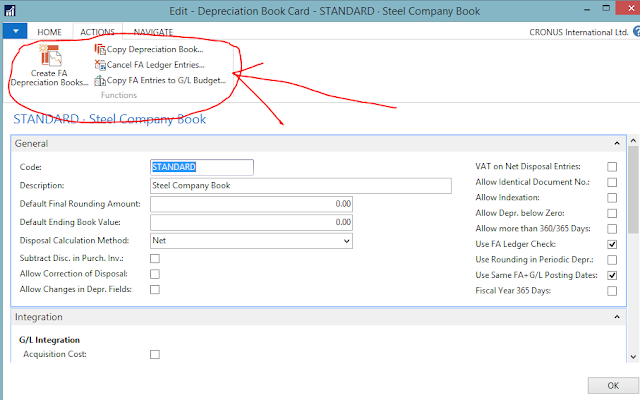


I am appreciable when i am offering notary public services Garland, all of the major competition irritate me for this.
ReplyDeleteThese provided information was really so nice,thanks for giving that post and the more skills to develop after refer that post. Your articles really impressed for me,because of all information so nice.
ReplyDeleteAsset Management Software
Asset Management Solutions
Asset Tracking Software
Fixed Asset Management Software
I just want to say I’m new to weblog and certainly savored this page. You actually have outstanding well written articles. Cheers for sharing with us your website.
ReplyDeleteAsset Management Software India
Asset Management Software Chennai
Asset Management Software
Asset Management Software Mumbai